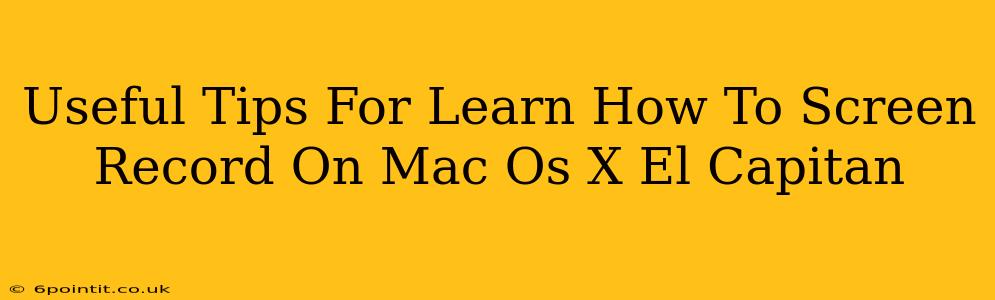Screen recording on your Mac is a valuable skill, whether you're creating tutorials, capturing gameplay, or presenting work. While El Capitan might be an older operating system, the core principles remain relevant for understanding screen recording on newer macOS versions. This guide provides useful tips and tricks to help you master screen recording on your Mac OS X El Capitan.
Understanding Your Screen Recording Options in El Capitan
Before diving into the specifics, it's crucial to understand the tools available in El Capitan for screen recording. While El Capitan doesn't have a built-in, readily accessible screen recorder like later macOS versions, you have several options:
1. QuickTime Player: The Built-in Solution
QuickTime Player, a pre-installed application on all Macs, offers a surprisingly robust screen recording capability. This is likely your easiest and most accessible starting point. Here's how to use it for screen recording:
- Open QuickTime Player: Find it in your Applications folder.
- Start a New Screen Recording: Go to
File > New Screen Recording. - Choose Recording Options: You can select the entire screen or a specific portion by clicking the small dropdown arrow next to the record button. You can also choose whether or not to record audio from your microphone.
- Record: Click the record button and start your recording.
- Stop Recording: Click the stop button in the menu bar once you're finished. Your recording will be automatically saved as a .mov file.
Pro Tip: Use the keyboard shortcut Shift + Command + 5 (this might not work directly on El Capitan, but might on newer versions upgrading from El Capitan) for quick access to screen recording options.
2. Third-Party Applications: Expanding Your Capabilities
If QuickTime Player's features feel limited, numerous third-party applications offer enhanced screen recording capabilities. These often include features such as:
- Advanced editing tools: Trimming, adding annotations, and more.
- Customizable recording settings: Controlling frame rate, resolution, and codec.
- Additional output formats: Saving your recordings in various formats beyond .mov.
Researching and choosing a third-party application depends on your specific needs and budget. Many free and paid options exist.
Tips for High-Quality Screen Recordings
Regardless of the method you choose, following these tips will significantly improve the quality of your screen recordings:
- Optimize your screen resolution: A higher resolution will result in a clearer recording, but it will also require more storage space.
- Minimize distractions: Close unnecessary applications and windows to keep your recording focused.
- Use a good microphone: Clear audio is just as important as clear video. Invest in a decent microphone if you're recording audio commentary.
- Practice your presentation: A well-rehearsed presentation will result in a smoother and more professional-looking recording.
- Edit your recordings: Even the most polished recordings benefit from some post-production editing. Trim unnecessary sections, correct mistakes, and add annotations.
Troubleshooting Common Problems
- No sound in recording: Make sure your microphone is selected and that its volume is appropriately set.
- Laggy recording: Close unnecessary applications and ensure your computer meets the minimum system requirements for screen recording.
- Poor video quality: Check your screen resolution and consider upgrading your hardware if necessary.
By understanding your options, following best practices, and troubleshooting potential problems, you can create high-quality screen recordings on your Mac OS X El Capitan. Remember that while El Capitan might lack some of the modern conveniences, the fundamental processes are still valuable learning stepping stones for mastering screen recording on more recent macOS versions.