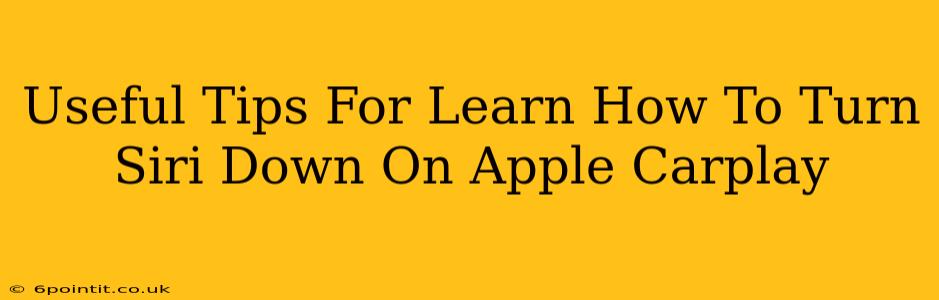Apple CarPlay is a fantastic feature, seamlessly integrating your iPhone with your car's infotainment system. However, Siri's helpfulness can sometimes become overwhelming, especially when you just need a moment of quiet. Knowing how to quickly adjust Siri's volume is crucial for a more enjoyable driving experience. This guide provides useful tips and tricks to help you master controlling Siri's volume on Apple CarPlay.
Understanding Siri's Volume Control in CarPlay
Before diving into specific methods, it's important to understand that Siri's volume isn't always directly tied to your car's overall audio system. It operates on a separate level, meaning you might need to adjust it independently of your music or other audio sources. This can sometimes be confusing, but once you understand this separation, managing Siri's volume becomes much easier.
Method 1: Using the Physical Volume Buttons
This is often the simplest and most intuitive method. Most car stereos equipped with CarPlay have physical volume buttons. Try these steps:
- Initiate Siri: Press and hold the voice command button on your steering wheel or infotainment system.
- Speak your request: Ask Siri to play music, make a call, or perform any other action.
- Adjust the volume: While Siri is speaking, use the physical volume buttons on your steering wheel or stereo to adjust the volume. This will directly affect Siri's speaking volume.
Important Note: The responsiveness of the volume control might vary depending on your car's model and the version of CarPlay you're using.
Method 2: Adjusting the iPhone's Volume
While less direct, adjusting your iPhone's volume can also impact Siri's audio output on CarPlay.
- Access the iPhone's volume control: Locate the volume buttons on the side of your iPhone.
- Adjust the volume: Increase or decrease the volume using these buttons. This will adjust the overall audio output, including Siri's voice.
Keep in mind: This method affects all audio sources, not just Siri. You might need to fine-tune the volume afterward for your music or other audio applications.
Method 3: Using Siri Voice Commands (Advanced)
For a hands-free approach, you can actually control Siri's volume using voice commands. While not always perfectly reliable, it's a useful technique to master. Try commands like:
- "Siri, speak louder."
- "Siri, speak quieter."
- "Siri, lower the volume."
- "Siri, increase the volume."
The success of these commands depends on your car's audio system and the clarity of your voice.
Troubleshooting Siri Volume Issues in CarPlay
If you're still experiencing problems controlling Siri's volume:
- Check your car's audio settings: Ensure that the audio balance is properly set and that no audio settings are inadvertently muting or reducing Siri's volume.
- Restart your iPhone: Sometimes a simple restart can resolve temporary software glitches that affect audio output.
- Update CarPlay: Make sure your CarPlay software is updated to the latest version. Updates frequently include bug fixes and performance improvements.
- Check for software updates on your car's infotainment system: Your car's infotainment system might also require updates. Consult your car's manual for instructions on how to check for and install updates.
By utilizing these tips and troubleshooting steps, you should be able to effectively manage Siri's volume on Apple CarPlay, creating a more personalized and comfortable driving experience. Remember to experiment with the different methods to find what works best for you and your vehicle.