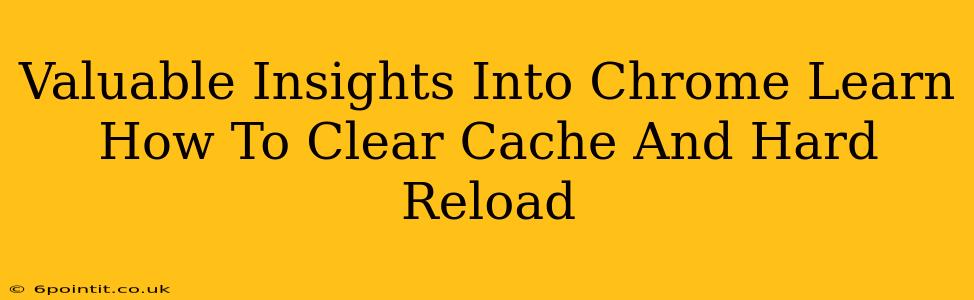Clearing your browser's cache and performing a hard reload are essential troubleshooting steps for any web user, especially if you're encountering issues with websites not displaying correctly, showing outdated content, or experiencing unexpected behavior. This guide focuses on Google Chrome, the world's most popular browser, providing valuable insights into how to effectively clear your cache and execute a hard reload.
Understanding Browser Cache and its Importance
Your browser's cache is a temporary storage area that holds files – images, scripts, stylesheets – downloaded from websites you visit. This caching mechanism speeds up browsing by reducing the need to repeatedly download the same resources. However, a cluttered cache can lead to problems:
- Outdated content: Cached versions of web pages might not reflect the latest updates, leading to an inconsistent browsing experience.
- Website glitches: Corrupted cached files can interfere with the proper rendering of a website, resulting in broken elements or functionality.
- Performance issues: A bloated cache can slow down your browsing speed.
Regularly clearing your cache is a simple yet effective way to maintain optimal browser performance and ensure you always see the most up-to-date versions of websites.
How to Clear Your Chrome Cache: A Step-by-Step Guide
Clearing your cache in Chrome is straightforward:
- Open Chrome: Launch the Google Chrome browser on your computer.
- Access Settings: Click the three vertical dots in the top right corner (More) to open the main menu, then select "Settings."
- Navigate to Privacy and Security: Scroll down the Settings page and find the "Privacy and security" section.
- Clear Browsing Data: Click on "Clear browsing data."
- Customize Your Cleaning: A pop-up window will appear. Here you can customize what data to clear. For a comprehensive cache clean, select "Cached images and files." You can also choose to clear other data like cookies, browsing history, and more, depending on your needs.
- Specify Time Range: Choose the time range for which you want to clear the data. "All time" is usually the most effective for a thorough clean.
- Clear Data: Click the "Clear data" button to initiate the process.
Mastering the Hard Reload in Chrome: Bye-Bye Cached Pages
A hard reload, also known as a forced refresh, bypasses the browser's cache and forces it to download all website resources afresh. This is invaluable for troubleshooting and ensuring you view the most current version of a page. There are several ways to perform a hard reload in Chrome:
Method 1: Keyboard Shortcut
The easiest method is using a keyboard shortcut:
- Press and hold Ctrl + Shift + R (Windows) or Cmd + Shift + R (Mac).
This combination forces a complete reload, ignoring any cached data.
Method 2: Right-Click Menu
Alternatively, you can use the right-click menu:
- Right-click anywhere on the web page.
- Select "Reload" or "Hard Reload" (depending on your Chrome version). Some versions explicitly list "Hard Reload," while others simply use the standard "Reload" option but perform a hard refresh when invoked.
When to Clear Cache and Hard Reload
While regular cache clearing is beneficial for maintenance, you might need to perform these actions more frequently when encountering specific problems:
- Website displays outdated information: If a webpage shows old content despite knowing it's been updated, a hard reload or cache clearing can resolve the issue.
- Website elements are broken or missing: Corrupted cached files can lead to visual glitches. A hard reload can often fix these.
- Website functionality is erratic: Javascript errors often stem from cached scripts. Clearing the cache and performing a hard reload can help address these performance issues.
- Troubleshooting website development: If you're building a website, clearing your cache is vital to see the most up-to-date changes.
By understanding the nuances of cache management and mastering the hard reload technique, you can enhance your overall browsing experience and effectively troubleshoot website-related problems within Google Chrome. Remember to clear your cache regularly to maintain optimal browser performance and to ensure you are viewing the most current version of websites.