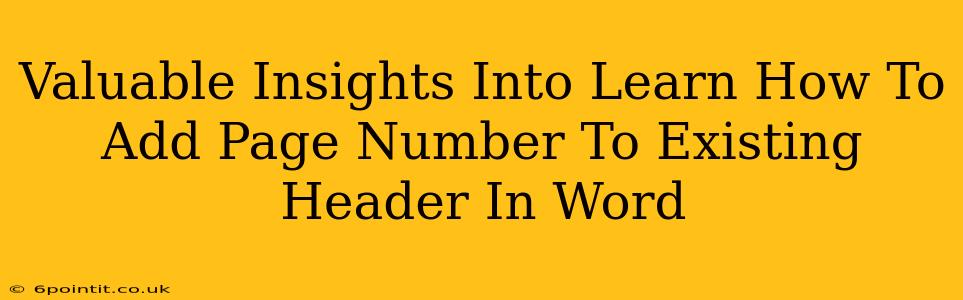Adding page numbers to your Word document is a fundamental formatting task, crucial for organization and readability. But what if you've already created a header and now need to insert page numbers? Don't worry! This guide provides valuable insights into seamlessly integrating page numbers into your existing Word header. We'll explore various methods and address common issues, ensuring your document is polished and professional.
Understanding Word Headers and Page Numbers
Before diving in, let's establish a clear understanding. A header is the area at the top of each page in your document. It often contains information like page numbers, document titles, or author names. Page numbers provide sequential identification for each page, essential for navigation and referencing.
Integrating page numbers into an existing header requires a slightly different approach than adding them to a new document. We'll cover the steps necessary to add page numbers without disrupting your existing header content.
Method 1: Adding Page Numbers to an Existing Header (Easiest Method)
This method is the simplest and most direct way to add page numbers to an existing header.
-
Navigate to the Header: Double-click within the header area of your document. This will open the header editing mode.
-
Insert Page Number: Go to the "Insert" tab on the ribbon. In the "Header & Footer" group, click "Page Number." Choose your desired page number location (top, bottom, margin) and formatting style.
-
Adjust Positioning: Once the page number is inserted, you can reposition it within the header to maintain the layout of your existing content. Simply drag and drop the page number to the preferred location.
-
Close Header Editing: Double-click outside the header area to exit header editing mode.
Method 2: Working with Multiple Sections and Different Header Styles
Sometimes, you may have different headers on different sections of your document (e.g., a title page with a different header than the main body). In these scenarios, you'll need to add page numbers to each section individually:
-
Navigate to the Section Break: Identify the section break that separates the sections. These are often invisible, but you can make them visible by going to "Paragraph" and checking the "Show/Hide" symbol (¶).
-
Add Page Numbers in Each Section: Follow Method 1 to add page numbers to each section's header separately. Remember that this might require resetting the page numbering for each section to start at 1 or continue sequentially from the previous section. This can be managed under "Page Number" options, choosing "Start at" and selecting the desired page number.
-
Link or Unlink Headers: Word allows you to link headers across sections or keep them independent. Choose "Link to Previous" in the Header & Footer Tools Design tab to have consistent headers across sections, or unlink them for unique headers.
Troubleshooting Common Issues
-
Page numbers appearing in unexpected places: This usually happens if the header isn't properly formatted or if sections are improperly linked. Review your section breaks and header linking.
-
Page numbers not updating correctly: Make sure you're in header edit mode when changing page number settings. If the issue persists, close and re-open the Word document.
-
Page number formatting issues: Explore the various formatting options available under the "Page Number" menu to customize font, size, and position.
Optimizing Your Document for Readability and Professionalism
Adding page numbers is a crucial step towards creating a professional-looking document. Think about:
-
Consistent Formatting: Maintain consistent font, size, and style throughout your document, including headers and page numbers.
-
Clear Visual Hierarchy: Use visual cues like headings, subheadings, and spacing to guide the reader through the document.
-
Easy Navigation: Well-placed page numbers contribute significantly to the user's ability to easily navigate through longer documents.
By mastering the techniques outlined above, you'll transform your Word documents from simple text files into professionally formatted publications. Remember to practice and experiment; the more you work with Word's header and page number features, the more efficient and comfortable you will become.