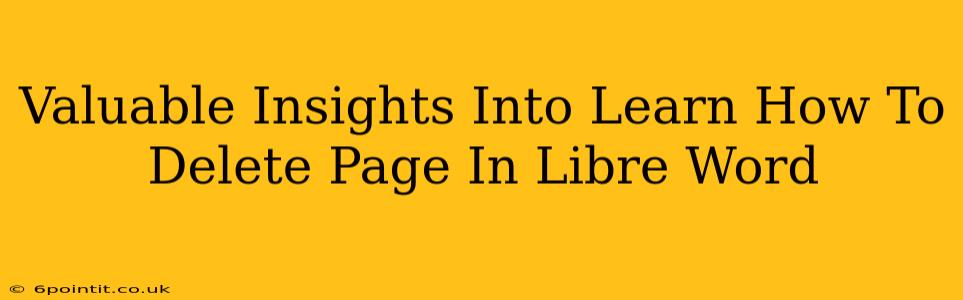So, you're working on a document in LibreOffice Writer and you've got an extra page you need to get rid of? Don't worry, deleting a page is easier than you think! This guide will provide you with valuable insights and straightforward methods to remove those unwanted pages efficiently. Whether it's a blank page, a page with unwanted content, or even multiple pages, we'll cover it all.
Understanding Page Breaks in LibreOffice Writer
Before we dive into deletion, understanding page breaks is crucial. A page break is a formatting command that forces text to start on a new page. LibreOffice Writer automatically inserts page breaks as needed, but sometimes you might have extra, unnecessary breaks. These are often the culprits behind those annoying blank pages.
Identifying Unwanted Page Breaks
- Visual Inspection: The simplest method. Carefully scroll through your document. Blank pages usually indicate an extra page break.
- Show/Hide Formatting Marks: This option reveals hidden formatting characters, including page breaks (usually represented by a dotted line). Go to View > Formatting Marks to toggle this view.
Methods to Delete a Page in LibreOffice Writer
There are several ways to delete a page, depending on what's causing the extra page and your preference:
Method 1: Deleting the Page Break Directly
This is the most precise method, especially for dealing with blank pages resulting from extra page breaks.
- Locate the Page Break: Using the "Show/Hide Formatting Marks" option (explained above), visually identify the page break at the end of the page you want to remove.
- Select and Delete: Click on the page break symbol and press the Delete key. The following page will merge with the preceding one.
Method 2: Deleting Content and Letting Writer Reflow
If the page contains content you don't need, this is a more efficient approach.
- Select the Content: Highlight all the text and/or objects on the page you want to delete.
- Press Delete: Press the Delete key on your keyboard. LibreOffice Writer will automatically reflow the text, removing the page if it's no longer needed.
Method 3: Using the Backspace Key for the End of a Page
If you want to remove the last part of a page which is less than a full page, you can use the backspace key at the end of that page to delete the text and move the content to the previous page
Important Considerations:
- Accidental Deletion: Always save your work before making significant changes to avoid losing data. If you accidentally delete something important, use the Edit > Undo command immediately.
- Multiple Pages: For multiple consecutive blank pages, repeat the process for each page break.
- Complex Documents: In documents with complex formatting or embedded objects, deleting content may require more careful selection to avoid unintended consequences.
Troubleshooting Common Issues
- Page Still Appears: Double-check that you've deleted the correct page break. Ensure "Show/Hide Formatting Marks" is enabled to clearly see all page breaks.
- Unexpected Formatting Changes: After deleting a page, review the surrounding text and formatting to ensure everything appears as expected. Minor adjustments might be needed.
Conclusion
Deleting a page in LibreOffice Writer is a straightforward process once you understand page breaks. Utilizing the techniques described above, you can efficiently manage your document layout and remove unnecessary pages, enhancing the overall readability and professionalism of your work. Remember to save frequently and utilize the undo function to prevent accidental data loss. By mastering these simple techniques, you'll boost your LibreOffice Writer productivity significantly!