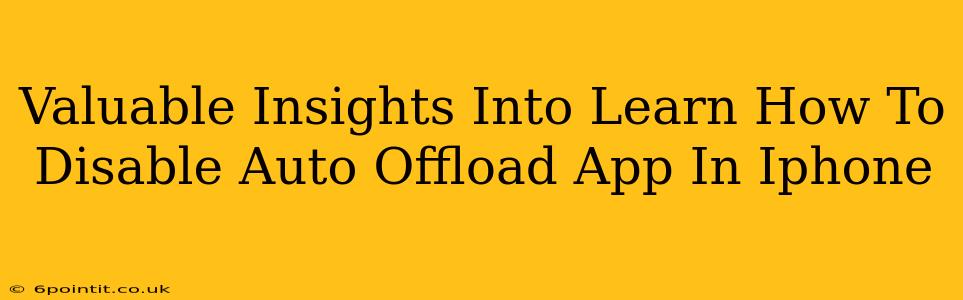Are you tired of your iPhone automatically deleting apps you rarely use? The auto offload feature, while designed to save storage space, can be incredibly frustrating when it removes apps you need. This comprehensive guide will walk you through understanding and disabling this feature, ensuring your frequently used apps remain accessible.
Understanding iPhone's App Offloading Feature
Before we delve into disabling it, let's understand what app offloading actually does. This iOS feature automatically removes apps you haven't used recently to free up storage space on your device. Crucially, it doesn't delete the app's data. This means your documents, game progress, and other app-related information are preserved. When you relaunch the app, it re-downloads, restoring it to its previous state. However, this process can be time-consuming, especially for large apps with substantial data.
Why Would You Want to Disable Auto Offloading?
There are several compelling reasons why you might want to disable this feature:
- Convenience: The constant re-downloading of apps can be a significant inconvenience, particularly when you're on a limited data plan or have slow internet speeds.
- App-Specific Needs: Some apps require consistent access to function correctly. Auto offloading might interrupt functionality, especially those that rely on background processes.
- Workflow Disruption: Losing access to frequently used apps disrupts workflow, impacting productivity and convenience.
How to Disable Auto Offload Apps on Your iPhone
Disabling the auto offload feature is straightforward and can be accomplished in a few simple steps. Here's how:
Step-by-Step Guide: Disabling Auto Offloading
- Open the Settings app: Locate the grey icon with gears on your iPhone's home screen.
- Navigate to "iPhone Storage": Scroll down and tap on "iPhone Storage". This will show you a breakdown of your device's storage usage.
- Review Storage Usage: Take a moment to assess your storage needs and identify apps consuming significant space. This might help you optimize your storage before disabling the feature.
- Disable "Offload Unused Apps": Scroll to the top of the screen and locate the toggle switch for "Offload Unused Apps". Simply toggle the switch to the "OFF" position. This will prevent the automatic removal of your apps.
Additional Storage Optimization Tips
Even with auto offloading disabled, managing your iPhone's storage is crucial for optimal performance. Consider these additional tips:
- Delete Unused Apps: Regularly review your installed apps and uninstall those you no longer need.
- Manage Photos and Videos: Utilize cloud storage solutions like iCloud to store photos and videos, freeing up significant space on your device.
- Empty Downloads Folder: Regularly clear out unnecessary files from your downloads folder.
- Check for Large Files: Identify and delete any large files you no longer require.
Conclusion: Maintaining Control of Your Apps
Understanding and disabling the auto offloading feature provides more control over your iPhone's app management. By following the steps outlined above, you can ensure your frequently used applications remain readily accessible, improving your overall user experience and workflow. Remember to periodically review your storage usage and employ other optimization techniques to maintain a smoothly functioning device. This will enhance your overall mobile experience significantly.