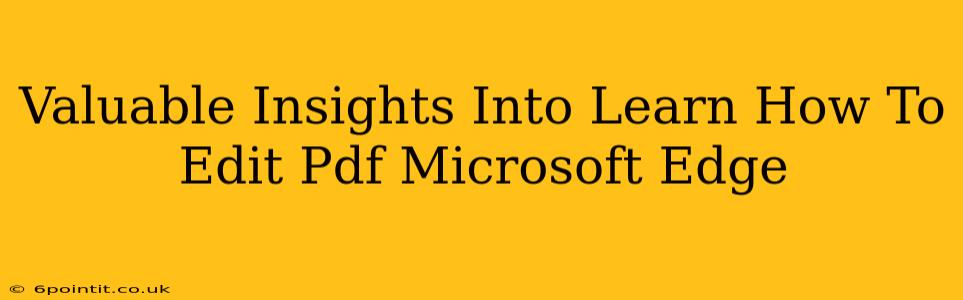Microsoft Edge has quietly become a powerful tool, and one of its increasingly useful features is its built-in PDF editing capability. No longer do you need to rely on third-party software for simple PDF modifications. This guide will provide valuable insights into how to effectively edit PDFs using Microsoft Edge, maximizing your productivity and minimizing the need for extra applications.
Understanding Edge's PDF Editing Capabilities
Before diving into the specifics, it's crucial to understand what Edge can and cannot do when it comes to PDF editing. Edge excels at basic edits, making it ideal for quick fixes and minor adjustments. However, it's not a full-fledged PDF editor like Adobe Acrobat Pro. Expect features like:
- Adding Text: Inserting text anywhere on the PDF page.
- Highlighting and Underlining: Marking important sections for easy review.
- Adding Notes and Comments: Leaving annotations directly within the document.
- Drawing and Freehand Annotations: Sketching or drawing directly onto the PDF.
- Erasing: Removing unwanted text or annotations.
What Edge doesn't do well: Complex tasks like manipulating page layouts, merging PDFs, extensive image editing within the PDF, or advanced form creation are better left to dedicated PDF editing software.
Step-by-Step Guide to Editing PDFs in Microsoft Edge
Let's explore the process of editing PDFs in Microsoft Edge:
1. Opening the PDF
Simply open the PDF file in Microsoft Edge. You can do this by right-clicking the file and selecting "Open with" -> "Microsoft Edge."
2. Accessing the Editing Tools
Once the PDF is open, you'll notice a toolbar at the top. The specific tools available may vary slightly depending on your Edge version, but you should find icons for:
- Draw: Access freehand drawing tools, like pens and highlighters.
- Text: Allows you to add text boxes to your PDF.
- Erase: Removes unwanted ink or text.
- Highlight: Highlights selected text.
- Underline: Underlines selected text.
3. Utilizing the Editing Tools
Experiment with each tool. Clicking on the "Text" icon, for instance, lets you add text boxes. You can then type your text and adjust the font size and color. The "Draw" tool offers various pen styles and colors for annotations.
4. Saving Your Changes
Once you've completed your edits, remember to save your changes. Microsoft Edge will automatically save the changes to the original PDF file. If you prefer to keep a copy of the original, save the edited file as a new document.
Tips and Tricks for Efficient PDF Editing in Edge
- Zoom for Precision: Zooming in on specific areas will help ensure accurate text placement and annotations.
- Experiment with the Tools: Take some time to familiarize yourself with all the available editing tools to understand their full capabilities.
- Use the Undo/Redo Feature: Don't be afraid to experiment; the undo and redo functions are your best friends.
Beyond the Basics: Integrating Edge with Other Tools
While Edge is great for simple edits, remember it's not a replacement for robust PDF editors. For more complex tasks, consider using Edge for initial annotations and then transferring the file to a more advanced editor for final touches. This workflow leverages the strengths of each application.
Conclusion: Empowering Your PDF Workflow with Microsoft Edge
Microsoft Edge's built-in PDF editing capabilities provide a convenient solution for basic PDF modifications. Understanding its strengths and limitations, coupled with effective use of its tools, can significantly streamline your workflow. So, embrace the convenience and efficiency offered by this often-overlooked feature!