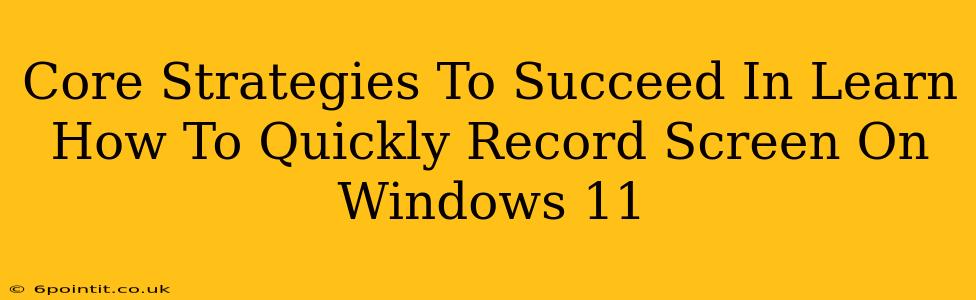Are you ready to master screen recording on Windows 11? This guide dives deep into the core strategies you need to quickly and efficiently capture your screen, whether for tutorials, presentations, or gaming highlights. We'll explore the built-in tools and third-party options, ensuring you find the perfect method for your needs.
Understanding Your Screen Recording Needs
Before jumping into the how-to, it's crucial to define why you need to record your screen. This will help you choose the best tool and settings. Are you:
- Creating tutorials? You'll need high-quality video and audio, possibly with annotations.
- Capturing gameplay? Performance and frame rate are key considerations.
- Making presentations? Clear visuals and precise recording are paramount.
- Recording a quick meeting or online session? Simplicity and speed are vital.
Knowing your priorities will streamline your workflow and ensure you select the optimal screen recording method.
Built-in Windows 11 Screen Recording: The Xbox Game Bar
Windows 11 offers a surprisingly powerful built-in screen recorder: the Xbox Game Bar. While its name suggests a gaming focus, it's a versatile tool suitable for various recording tasks.
Accessing the Xbox Game Bar:
Press Windows key + G to open the Game Bar. If prompted, confirm that the Game Bar is intended for this window.
Key Features:
- Screen recording: Easily start and stop screen recordings with a single click.
- Audio capture: Record your system audio, microphone input, or both.
- Game clips: Ideal for capturing short, impactful moments.
- Screenshots: Capture images of your screen quickly.
- Customization: Adjust recording settings like resolution and frame rate.
Pro Tip: Experiment with different audio sources to find the best sound balance for your recordings.
Leveraging Third-Party Screen Recording Software
For advanced features and greater control, consider third-party screen recording software. Many options cater to different needs and budgets, ranging from free, feature-limited tools to professional-grade applications with extensive capabilities.
Some popular options include:
- OBS Studio: A free and open-source option known for its power and flexibility. Excellent for live streaming and high-quality recordings.
- Bandicam: A user-friendly program offering a balance between features and ease of use.
- Camtasia: A professional-grade tool with powerful editing capabilities and advanced features.
Choosing the right software: Consider your budget, required features (such as video editing, annotations, or advanced audio controls), and technical expertise when selecting a third-party tool.
Optimizing Your Recordings for Quality
Regardless of the method you choose, optimizing your recordings for quality is essential. Here are some key considerations:
- Resolution: Choose a resolution appropriate for your needs. Higher resolutions result in larger file sizes but better visual clarity.
- Frame rate: Higher frame rates (e.g., 60fps) create smoother videos, but again, this increases file size.
- Audio quality: Use a high-quality microphone for clear audio, and minimize background noise.
- Lighting: Good lighting is crucial for clear video. Avoid backlighting, which can obscure your screen content.
Mastering the Art of Quick Screen Recording on Windows 11
By combining the built-in tools with the power of third-party software and a focus on quality optimization, you can quickly and efficiently master screen recording on Windows 11. Experiment with different methods, find what works best for your workflow, and start creating high-quality screen recordings with confidence. Remember to always respect copyright and obtain necessary permissions before sharing recorded content.