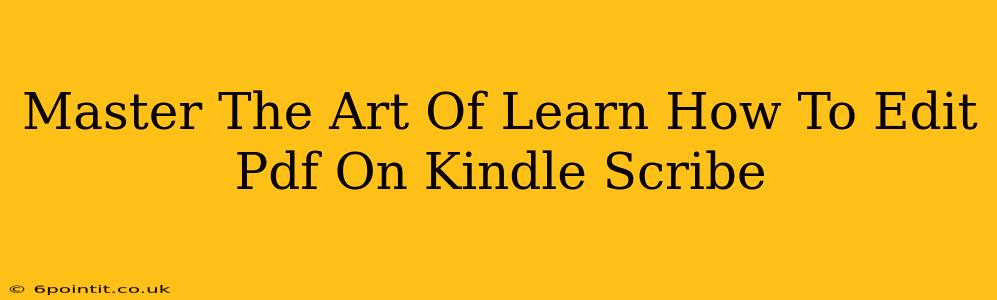The Amazon Kindle Scribe has quickly become a favorite tool for note-taking and reading, but its capabilities extend far beyond that. One often-overlooked feature is its surprisingly robust PDF editing functionality. This guide will teach you how to master the art of editing PDFs on your Kindle Scribe, transforming it from a simple e-reader into a powerful productivity device.
Understanding the Kindle Scribe's PDF Editing Capabilities
Before diving into specific techniques, it's important to understand what the Kindle Scribe can and cannot do when it comes to PDF editing. While it's not a full-fledged PDF editor like Adobe Acrobat, the Scribe offers several powerful features ideal for annotating and making minor edits:
-
Annotating: This is where the Scribe truly shines. You can easily highlight text, underline passages, add sticky notes, and draw directly on the PDF using the stylus. This is perfect for reviewing documents, marking important sections, and adding your own commentary.
-
Text Editing (Limited): While you can't directly type over existing text within a PDF, you can add handwritten notes and annotations that effectively act as edits. This is suitable for marking corrections or adding information to the margins.
-
File Organization: The Scribe allows for easy organization of your PDFs into folders, making it simple to manage large collections of documents.
-
Searching: Quickly find specific keywords or phrases within your PDF documents, saving you valuable time when searching through lengthy files.
Essential Techniques for Editing PDFs on Your Kindle Scribe
Now let's explore some practical techniques to maximize your PDF editing experience:
1. Mastering Annotation Tools:
The Scribe offers a range of annotation tools. Experiment with each to find your preferred workflow:
- Highlighting: Perfect for quickly marking key information.
- Underlining: Similar to highlighting, but provides a different visual emphasis.
- Sticky Notes: Ideal for adding more extensive comments or thoughts.
- Freehand Drawing: Use the stylus to draw directly on the PDF, perfect for sketching diagrams or illustrating your points.
- Eraser: Easily remove unwanted annotations.
2. Optimizing Your Workflow for Efficiency:
- Use the Zoom Function: Zooming in allows for more precise annotations and makes it easier to work with smaller text.
- Organize Your Annotations: Use different colors or annotation types to distinguish between different kinds of notes or ideas.
- Regularly Back Up Your Files: It's crucial to safeguard your work by regularly backing up your annotated PDFs to the cloud or your computer.
3. Navigating and Searching Within PDFs:
- Utilize the Search Function: Quickly locate specific words or phrases within the document.
- Thumbnails: The thumbnail view allows for quick navigation through large documents.
- Page Navigation: Use the intuitive page turning functionality to move swiftly between pages.
4. Beyond Basic Annotations: Leveraging Advanced Features
Explore additional features that can enhance your workflow:
- Sharing Annotations: Some PDF formats allow you to share your annotations with others.
- Exporting Notes: While not directly exporting annotations as a separate file, the edited PDF itself contains all your additions.
- Using External Apps: Consider using cloud storage apps integrated with your Kindle to manage and sync your PDF files.
Troubleshooting Common Issues
While the Kindle Scribe is generally user-friendly, you might encounter some challenges:
- PDF Compatibility: Some complex or heavily formatted PDFs may not render perfectly on the Scribe. Experiment with different PDF viewers if necessary.
- Stylus Sensitivity: Ensure your stylus is properly calibrated and charged for optimal performance.
- Storage Space: Manage your storage space effectively to prevent running out of room for new documents.
Conclusion: Unleashing the Power of PDF Editing on Your Kindle Scribe
The Kindle Scribe's PDF editing capabilities significantly enhance its value as a productivity tool. By mastering the techniques outlined above and understanding its limitations, you can efficiently review, annotate, and manage your PDF documents. Transform your Scribe from a simple e-reader into a powerful tool for learning, research, and professional work. Remember to explore the device's features fully to discover all its hidden potential.