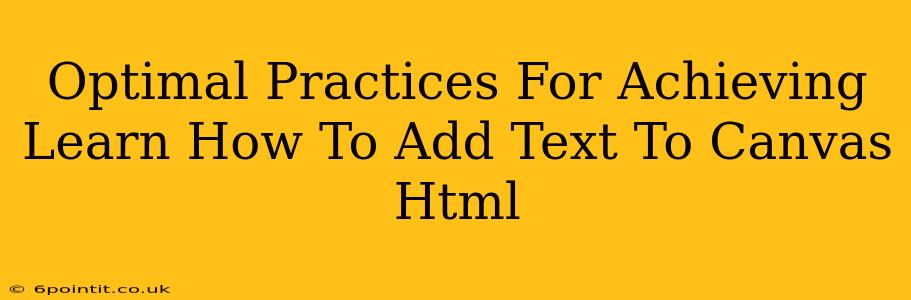Adding text to an HTML5 canvas element might seem straightforward, but achieving optimal results requires understanding the nuances of the Canvas API. This guide delves into the best practices for rendering text cleanly, efficiently, and with maximum flexibility. We'll cover everything from basic text rendering to advanced techniques for styling and performance optimization.
Understanding the Canvas API's Limitations
Unlike traditional HTML elements, the <canvas> element doesn't directly support text styling through CSS. All text rendering is handled programmatically using JavaScript and the Canvas API's fillText() and strokeText() methods. This means you'll need to handle font selection, size, color, and alignment explicitly within your code. This also presents both challenges and opportunities for precise control over your text's appearance.
Key Methods for Adding Text: fillText() and strokeText()
-
fillText(text, x, y): This method draws filled text onto the canvas. Thetextparameter specifies the text string, whilexandydefine the coordinates of the text's top-left corner. -
strokeText(text, x, y): Similar tofillText(), but this method draws only the outline of the text. This can be useful for creating outlined or shadowed text effects.
Essential Steps for Adding Text to Your Canvas
Here's a breakdown of the process, incorporating best practices:
-
Get the Canvas Context: Before you can draw anything, you need to obtain the 2D rendering context of the canvas element using
getContext('2d').const canvas = document.getElementById('myCanvas'); const ctx = canvas.getContext('2d'); -
Set Font Properties: Use
fontto specify the font family, size, style (e.g., italic, bold), and weight.ctx.font = '20px Arial'; // Sets the font to 20px Arial ctx.font = 'bold italic 30px serif'; // Example of more complex font styling -
Set Text Alignment: Control text alignment using
textAlign. Options include "start", "end", "left", "right", and "center". This aligns the text relative to the x-coordinate you specify.ctx.textAlign = 'center'; // Centers the text horizontally -
Set Text Baseline: Use
textBaselineto adjust the vertical alignment of the text. Options include "top", "hanging", "middle", "alphabetic", "ideographic", and "bottom".ctx.textBaseline = 'middle'; // Centers the text vertically -
Set Fill Style (for
fillText()): UsefillStyleto set the color or gradient for the filled text.ctx.fillStyle = 'blue'; // Sets the fill color to blue -
Set Stroke Style (for
strokeText()): UsestrokeStyleto set the color or gradient for the outlined text.ctx.strokeStyle = 'red'; // Sets the stroke color to red -
Draw the Text: Finally, use either
fillText()orstrokeText()to render the text on the canvas.ctx.fillText('Hello, Canvas!', 100, 100); //Draws filled text ctx.strokeText('Outlined Text', 250, 100); //Draws outlined text
Advanced Techniques and Optimization
Measuring Text Dimensions
Use measureText() to determine the width of a text string before rendering. This is crucial for accurate text placement and layout.
const textWidth = ctx.measureText('My Text').width;
Handling Multiple Lines of Text
For multi-line text, you'll need to manually calculate the y-coordinate for each line based on the font height.
Performance Considerations
- Avoid excessive redrawing: Redraw only when necessary.
- Use caching: Cache frequently used text elements to improve performance.
- Consider alternative rendering techniques: For very complex text rendering, explore libraries that offer optimized solutions.
Conclusion
Mastering the art of adding text to an HTML5 canvas involves a blend of understanding the Canvas API's capabilities and employing efficient coding practices. By following the guidelines presented here, you'll be able to create visually appealing and performant text-based elements within your canvas applications. Remember to experiment, and don't hesitate to explore more advanced techniques to further refine your text rendering.