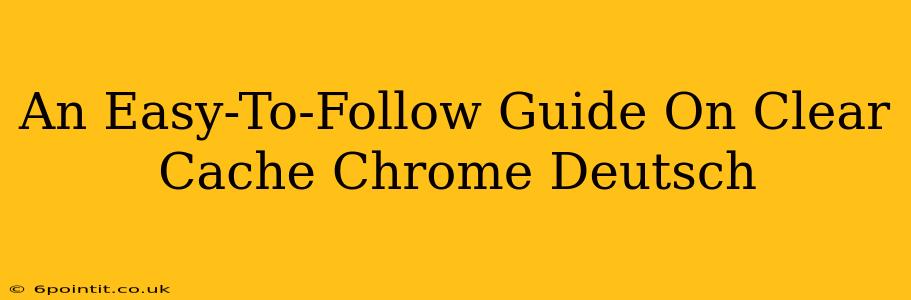Suchen Sie nach einer schnellen und einfachen Möglichkeit, Ihren Chrome-Cache zu leeren? Dieser Leitfaden zeigt Ihnen Schritt für Schritt, wie Sie den Cache und die Browserdaten in Ihrem Chrome-Browser auf Deutsch löschen. Wir erklären Ihnen verschiedene Methoden, damit Sie die für Sie beste auswählen können. Los geht's!
Warum sollte ich meinen Chrome-Cache leeren?
Bevor wir mit der Anleitung beginnen, sollten wir verstehen, warum das Löschen des Cache überhaupt notwendig ist. Der Cache speichert temporäre Dateien und Daten, um das Laden von Webseiten zu beschleunigen. Im Laufe der Zeit kann dieser Cache jedoch veraltet oder beschädigt werden, was zu folgenden Problemen führen kann:
- Langsameres Laden von Webseiten: Alte oder beschädigte Cache-Daten können das Laden von Webseiten verlangsamen.
- Anzeigefehler: Webseiten könnten falsch dargestellt werden oder bestimmte Elemente fehlen.
- Probleme mit neuen Updates: Neue Updates von Webseiten werden möglicherweise nicht korrekt angezeigt.
- Datenschutzbedenken: Der Cache enthält Informationen über Ihre Browserverläufe, die Sie möglicherweise löschen möchten.
Methode 1: Den Cache über die Chrome-Einstellungen leeren
Dies ist die gängigste und einfachste Methode:
- Öffnen Sie Chrome: Starten Sie Ihren Google Chrome Browser.
- Einstellungen öffnen: Klicken Sie oben rechts auf die drei vertikalen Punkte (Mehr). Wählen Sie dann Einstellungen aus dem Dropdown-Menü.
- Datenschutz und Sicherheit: Scrollen Sie in den Einstellungen nach unten und klicken Sie auf Datenschutz und Sicherheit.
- Browserdaten löschen: Klicken Sie auf Browserdaten löschen.
- Zeitraum auswählen: Wählen Sie den Zeitraum aus, für den Sie den Cache löschen möchten. "Letzte Stunde", "Letzte 24 Stunden", "Letzte 7 Tage", "Letzte 4 Wochen" oder "Gesamter Zeitraum" stehen zur Auswahl. Für eine gründliche Reinigung wählen Sie "Gesamter Zeitraum".
- Daten auswählen: Stellen Sie sicher, dass "Bilder und Dateien im Cache" aktiviert ist. Sie können auch andere Daten wie "Browserverlauf, Cookies und andere Websitedaten" und "Surfverlauf" auswählen, je nach Ihren Bedürfnissen.
- Daten löschen: Klicken Sie auf Daten löschen.
Methode 2: Verknüpfung zur schnelleren Cache-Löschung
Für eine noch schnellere Lösung können Sie eine Verknüpfung erstellen:
- Neue Verknüpfung erstellen: Erstellen Sie eine neue Verknüpfung auf Ihrem Desktop oder im Startmenü.
- Pfad einfügen: Fügen Sie folgenden Pfad in das Feld "Ort eingeben" ein:
chrome://settings/clearBrowserData - Name vergeben: Geben Sie der Verknüpfung einen aussagekräftigen Namen, z.B. "Chrome Cache leeren".
Nun können Sie mit einem einzigen Klick den Dialog zum Löschen der Browserdaten öffnen.
Methode 3: Cache für einzelne Webseiten löschen
Manchmal möchten Sie nur den Cache für eine bestimmte Webseite löschen. Dies geht leider nicht direkt über die Chrome-Einstellungen. Sie müssen die Webseite neu laden, und Chrome lädt dann die aktuellsten Daten. Sie können auch versuchen, die Webseite im Inkognito-Modus zu öffnen, da dieser Modus keine Cache-Daten speichert.
Zusätzliche Tipps
- Regelmäßiges Löschen: Es ist ratsam, den Chrome-Cache regelmäßig zu leeren, um die Performance Ihres Browsers zu optimieren.
- Vorsicht bei Cookies: Das Löschen von Cookies kann dazu führen, dass Sie sich bei einigen Webseiten erneut anmelden müssen.
Mit diesen einfachen Schritten können Sie den Cache in Ihrem Chrome-Browser effektiv leeren und für ein besseres Surferlebnis sorgen. Haben Sie noch Fragen? Hinterlassen Sie einen Kommentar!