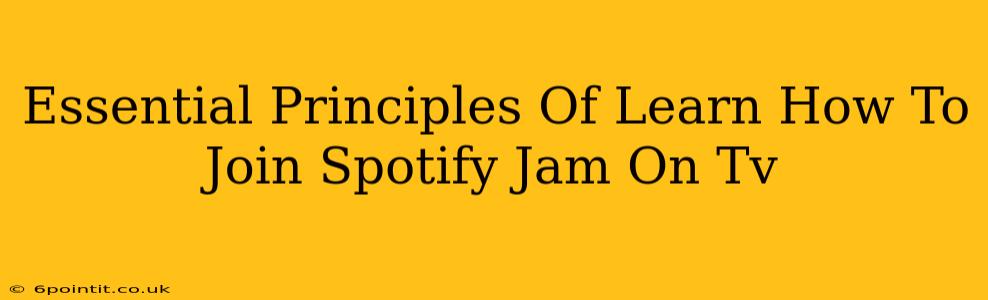So, you want to know how to join a Spotify Jam on your TV? This guide breaks down the essentials, helping you rock out with friends on the big screen. Let's dive into the key principles to make your Spotify Jam experience a roaring success.
Understanding Spotify Jam: The Basics
Before we jump into the "how-to," let's make sure we're all on the same page. Spotify Jam is a social listening feature that lets you and your friends collaboratively control playback of a Spotify playlist. Think of it as a digital party playlist where everyone gets a say in what plays next. The magic happens when you're all in the same room (or virtually together), creating a shared musical experience.
Key Features to Remember:
- Collaborative Playback: Multiple users can add songs to the queue.
- Real-time Interaction: See what songs your friends are adding and voting for.
- Shared Experience: Perfect for gatherings, parties, or even virtual hangouts.
- Accessibility: Currently available on select devices and platforms – including your TV (with some caveats!).
How to Join a Spotify Jam Session on Your TV
This is where the fun begins! Unfortunately, there's no dedicated "Spotify Jam" app for your Smart TV. The approach depends on the capabilities of your TV and the devices you have available. Here's a breakdown of the most common methods:
Method 1: Chromecast or AirPlay
This is arguably the easiest way to get your Spotify Jam onto your TV. If your TV supports Chromecast (Google devices) or AirPlay (Apple devices), you can mirror the audio and video output from your phone or tablet to the bigger screen.
- Start the Jam: Initiate a Spotify Jam session on your smartphone or tablet.
- Connect your device: Make sure your phone or tablet is on the same Wi-Fi network as your TV.
- Cast or AirPlay: Use the Chromecast or AirPlay function on your device to mirror the screen to your TV.
Important Note: Ensure your TV and mobile device are compatible with either Chromecast or AirPlay. You'll be essentially mirroring your phone's screen, so ensure your phone's audio settings are correct to broadcast through your TV's speakers.
Method 2: Using a Smart TV App (If Available)
Some smart TVs have dedicated Spotify apps built-in. Check your TV's app store; If you find the Spotify app, you might be able to join a Jam session through that interface. However, this is not guaranteed, as the Jam functionality is not always fully integrated into TV apps.
Troubleshooting Tip: If the Jam feature isn't appearing on your TV’s Spotify app, the easiest method is to use Chromecast or AirPlay as detailed above.
Troubleshooting Common Issues
- Connectivity Problems: Make sure your phone/tablet and TV are connected to the same Wi-Fi network.
- App Updates: Ensure your Spotify app is updated to the latest version on all your devices.
- Device Compatibility: Not all smart TVs and mobile devices are compatible with Chromecast and AirPlay. Check your device specifications.
- Spotify Premium: A Spotify Premium subscription is usually required to use the Spotify Jam feature.
Maximizing Your Spotify Jam Experience
Here are a few tips to enhance your Jam sessions:
- Create a Collaborative Playlist: Start with a playlist that encourages participation and caters to everyone's taste.
- Communicate Effectively: Use messaging apps or voice chat to coordinate song selections and keep the fun flowing.
- Experiment with Genres: Don't be afraid to branch out and explore different genres together.
With a little bit of planning and these essential tips, you’ll be rocking out to your favourite tunes on your TV with friends in no time. Happy Jamming!